Articles
Articles
Découvrez la bibliothèque des articles des Magiciens Fous, la plus vaste base de connaissance non conventionnelle établie à ce jour sur Magic the Gathering suite à de nombreuses années de pratique, d'observation et d'expérience absolument tordues.
Découvrez la bibliothèque des articles des Magiciens Fous, la plus vaste base de connaissance non conventionnelle établie à ce jour sur Magic the Gathering suite à de nombreuses années de pratique, d'observation et d'expérience absolument tordues.
| Articles | 01/04/2025 |
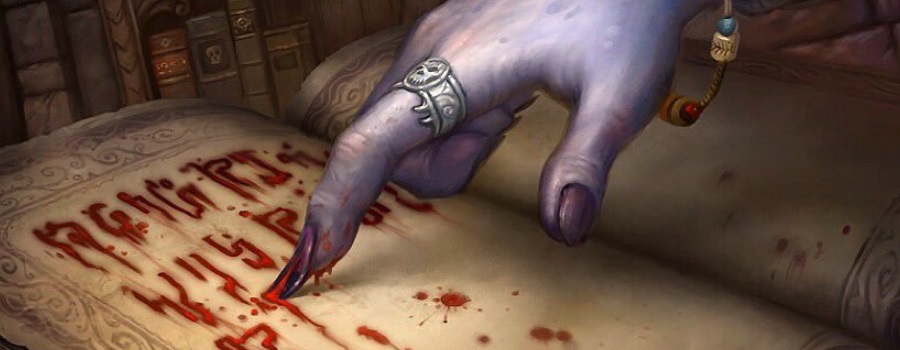
Obligation de signer un consentement avant toute partie de Commander
Face au tempérament bouillonnant de la communauté des joueurs de Commander qui s'embrase plus vite qu'un barbecue de cartel mexicain, Wizards of the Coast a décidé de changer de braquet et exige la signature d'un consentement dans MTG Arena avant toute partie de Commander.
| Articles | 12/02/2025 |

Des nouveautés tout en douceur dans le format Commander
Il y a quelques mois Wizards of the Coast reprenait en main le format Commander - jusque-là géré par un comité indépendant - suite à une sordide affaire de cartes bannies mal digérées. Pour resouder la communauté, WotC vient de dégainer quelques nouveaux concepts tout en douceur.
Connaisseur / Commander / Annonce
| Articles | 08/01/2025 |

TOP 10 des cartes du standard qui ont fait le buzz en 2024
Quelles sont les nouvelles cartes du standard qui ont été les plus recherchées lors de l'année 2024 ?
| Articles | 01/01/2025 |

Bonne année 2025 à tous les Magiciens Fous !
Bons vœux, chaleureux remerciements, inventaires de bric-à-brac, coup d'œil dans le rétro et on passe la première pour élucubrer sur la suite.
| Articles | 10/12/2024 |

Story of Domain5c (2eme partie)
Après avoir exploré la genèse de Domaine devenu une véritable AOP, nous allons maintenant nous plonger dans l'histoire contemporaine de la plus colorée des piles.
Fun / Bloc opératoire / Blanc / Bleu / Noir / Rouge / Vert / Moderne
| Articles | 07/12/2024 |

Fondations de Magic: The Gathering : retour sur les mises à jour des règles
En ajustant légèrement les règles du jeu et la formulation des cartes, Fondations se pose en rassembleur tous les joueurs de Magic, qu’ils soient anciens et perdus de vue, occasionnels, expérimentés ou totalement nouveaux.
Analyse d' / < / Fondations
| Articles | 08/10/2024 |

Story of Domain5c (partie 1)
Découvrons ici les origines, le présent et l'avenir d'un pack issu du croisement entre les vieux decks contrôles pentacolores issus du standard 2001-2002 et des premiers decks "gagnants" très agressifs du début de l'ère moderne : les nayas zoo.
Fun / Bloc opératoire / Blanc / Bleu / Noir / Rouge / Vert / Moderne
| Articles | 07/10/2024 |

Les Légendes de Mornebrune
Nous avons reçu une transmission des archives de Mornebrune contenant des informations à propos des légendes du plan. Après avoir retiré les malédictions qui restaient (au moins la plupart), nous avons réuni ces données pour vous apprendre les tenants et aboutissants de la vie sur ce plan.
La storyline de Magic / Mornebrune : la Maison de l'
| Articles | 24/09/2024 |
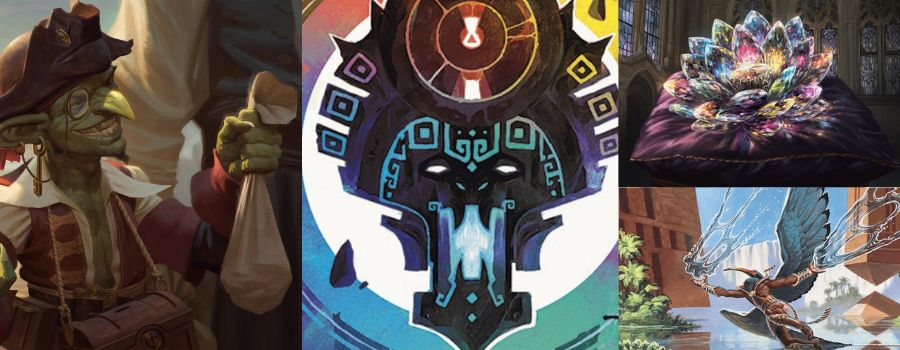
Un bannissement qui crée un séisme en Commander !
Le Marteau de Bannissement a frappé fort ce lundi. Après des mois et des mois de silence, le comité qui gère la banlist du Commander n'y est pas allé de main morte.
Liste de bannissement / Commander / Annonce
| Articles | 17/09/2024 |

Mornebrune. Impasse. (Histoire secondaire)
Le grand soleil a été englouti. Ne reste au plan de Shevara qu’une obscurité appelée à durer, en dehors de la Maison.
La storyline de Magic / Mornebrune : la Maison de l'
| Articles | 08/09/2024 |

Mornebrune. Une belle journée. (Histoire dont vous êtes le héros)
Une zone entière de la Neuvième est en quarantaine pour des raisons étranges – vous partez en enquête. Mais si vous trouvez la porte de Mornebrune, l’ouvrirez-vous ? Petite histoire dont vous êtes le héros.
La storyline de Magic / Mornebrune : la Maison de l'
| Articles | 03/09/2024 |

Les 5 muses de l’édition Légions, des mythes ?
Les muses sont tant dans leur inspiration que dans leur incarnation les plus mythiques du bloc Carnage. Elles sortent tout droit des récits mythologiques de l'Antiquité grecque et ont des capacités qui les placent parmi les plus puissantes de leur temps.
Connaisseur / Bloc opératoire / Vintage / Légions
La plus grande bibliothèque d'articles francophone non officielle à ce jour
Notre bibliothèque d'articles rassemble plus de 25 années de folles élucubrations sur Magic the Gathering et les jeux de cartes à collectionner.
Des milliers de notes stratégiques, de synthèses de concepts ésothériques, de prédictions de l'avenir du futur qui se sont révélées justes.
Le tout concocté avec amour du jeu par des amateurs passionnés bien éclairés !Cette bibliothèque a vécu, vit et ne vivra que grâce à vous.
Chaque joueuse ou joueur de Magic the Gtahering a une histoire à raconter, n'hésitez plus, prenez la plume et confier-la à la communauté !
Une question ? Besoin d'aide ?
Oh merci ! Merci, merci, mille mercis de m'avoir tué. Et encore merci.
—Mort redevable
Proposé par le 18/08/2012

